Wat is er nieuw
ProfiCAD 13.1.7
28. 7. 2025In het tekstbewerkingsvenster kunt u nu kiezen of de Enter-toets de bewerking voltooit of een nieuwe regel invoegt (Ctrl+Enter voert de omgekeerde actie uit).
ProfiCAD 13.1.4
28. 7. 2025Nieuw ontwerp
Het programma is volledig herzien en het resultaat is een verbeterde weergave.
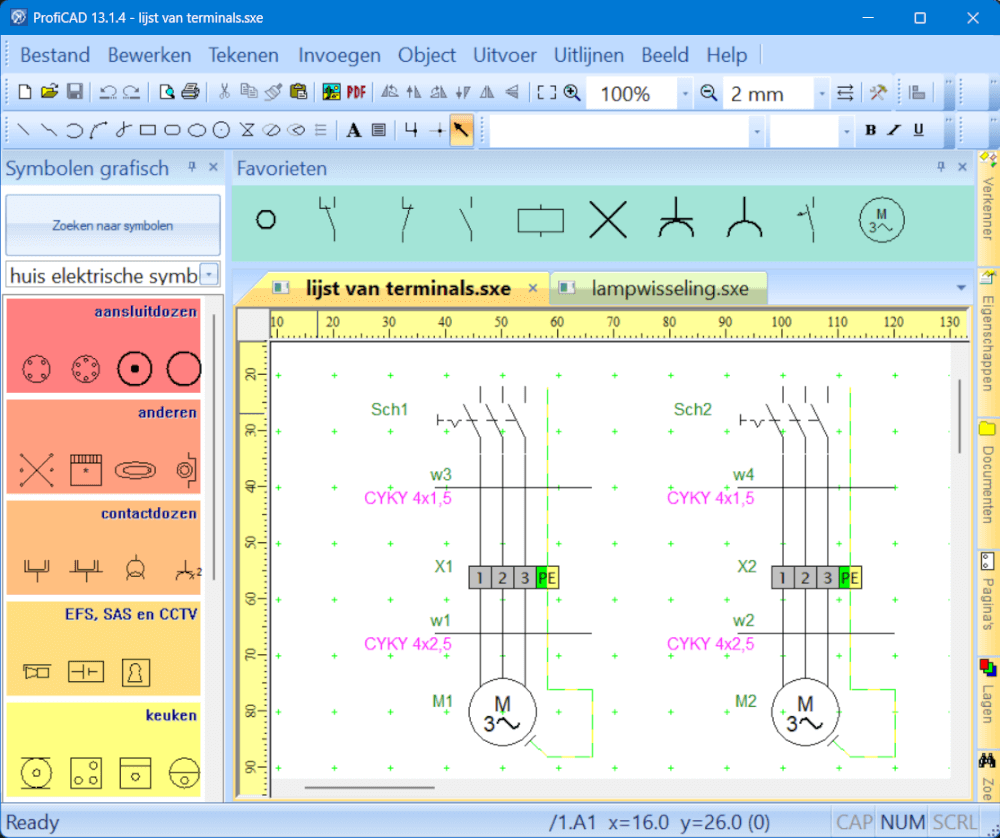
Donkere modus
Het programma ondersteunt de donkere modus, die wordt geactiveerd met het menucommando "Beeld - Donkere modus". In de donkere modus worden de kleuren omgekeerd weergegeven. Andere kleuren die in de tekening worden gebruikt, worden zo aangepast dat hun contrast behouden blijft, d.w.z. donkere kleuren worden omgezet in lichte en vice versa.
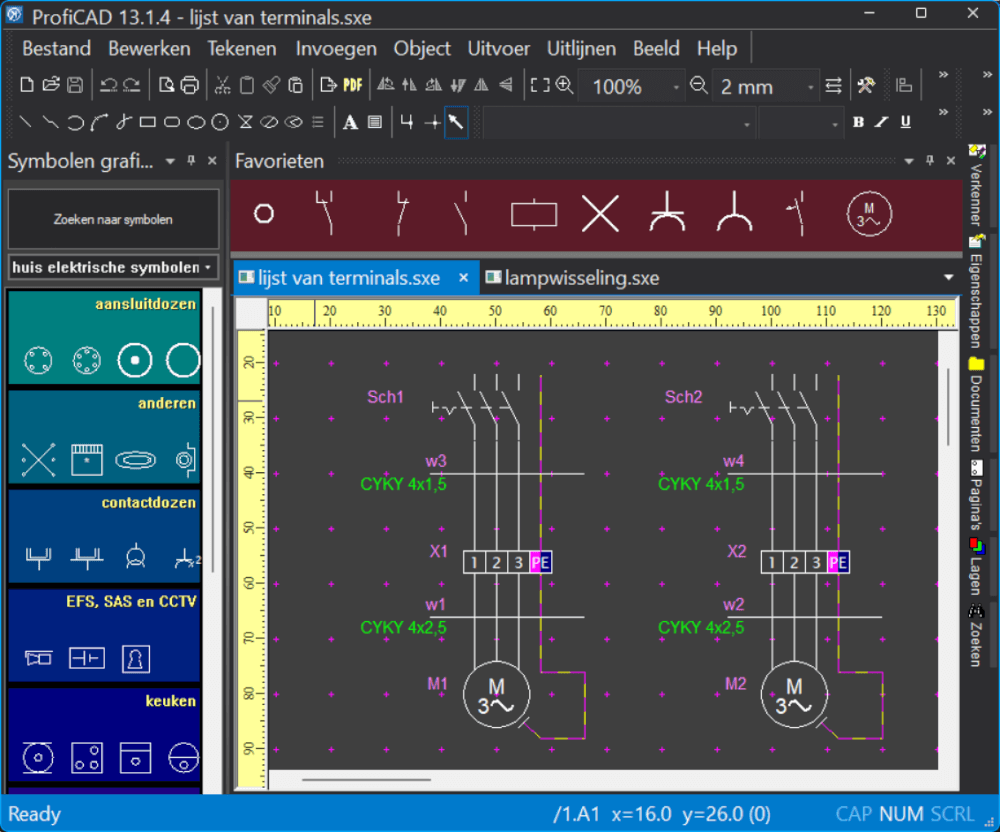
Ondersteuning voor meerdere monitoren
Open tekeningen worden nu als tabbladen weergegeven, wat het schakelen ertussen vergemakkelijkt. Afzonderlijke tabbladen kunnen ook eenvoudig via slepen en neerzetten naar een andere monitor worden gesleept.

Vereenvoudigde gebruikersinterface
Voor een beter overzicht zijn zelden gebruikte symbolen voor poorten en transformatoren uit de werkbalk verwijderd. Deze elementen zijn nog steeds beschikbaar in het menu "Invoegen".
Het menu "Venster" is verwijderd, omdat het in de nieuwe, op tabbladen gebaseerde gebruikersinterface niet meer nodig is.
Het paneel "Symbolen tekstueel" is verwijderd
Het paneel "Symbolen tekstueel" was historisch gezien het eerste hulpmiddel voor het invoegen van symbolen in de tekening. Later werden er drie betere opties toegevoegd:
Het venster Symbool zoeken toont altijd alle relevante resultaten uit de hele database, ongeacht hun positie in de categorieën. Dit zorgt ervoor dat u nooit een benodigd symbool over het hoofd ziet.
Het paneel Symbolen grafisch maakt een visuele zoekopdracht mogelijk en werkt beter met synoniemen. Dit vergemakkelijkt het vinden van het juiste symbool aanzienlijk, zelfs als u niet zeker bent van de exacte naam of een visuele oriëntatie verkiest.
Het paneel Favorieten is doorlopend zichtbaar en maakt het eenvoudig en snel invoegen van symbolen mogelijk.
De verwijdering van het paneel "Symbolen tekstueel" effent het pad voor verdere geleidelijke verbeteringen en de uitbreiding van de functionaliteit van de resterende drie mogelijkheden. Het doel is om u in de toekomst nog comfortabeler en sneller met het programma te laten werken.
Voorbeeld van titelhoofden
Bij het selecteren van een titelhoofd wordt nu een voorbeeld weergegeven, wat het selecteren van het juiste veld vergemakkelijkt.
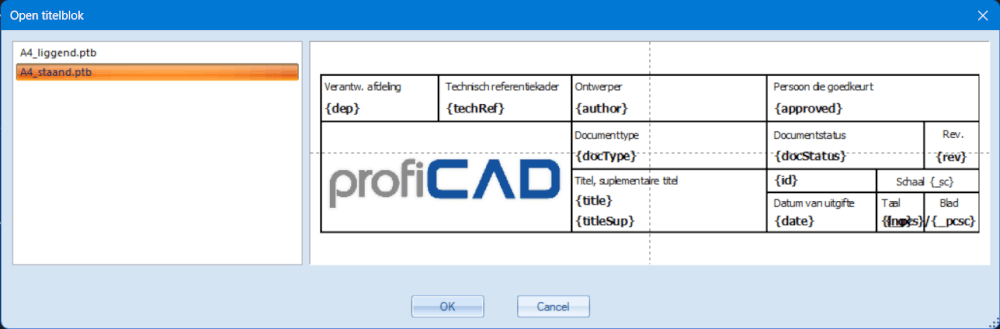
Toetsencombinaties
De nieuwe toetsencombinatie Shift + A toont het venster Attributen, waarin u de attributen voor het zojuist geselecteerde symbool kunt bewerken.
De nieuwe toetsencombinatie Shift + C toont het venster Aansluitingen, waarin u de symboolaansluitingen voor het zojuist geselecteerde symbool nummers kunt toewijzen.
Kruisverwijzingen
Kruisverwijzingen tussen verbindingen kunnen de verbindingsnaam bevatten. Kies de optie {ref}/{pa}.{zone} in de programma-instellingen op het tabblad "Symbool".
Verdere verbeteringen
Naast de bovengenoemde wijzigingen hebben we ook gewerkt aan het oplossen van fouten en het verbeteren van de stabiliteit van het programma.
Hoe te installeren.
Maak een back-up van uw tekeningen en symbolen vóór de installatie!
Aangezien het programma volledig is herzien en nu een ander uiterlijk en een veranderde bediening heeft, raden wij u aan de nieuwe versie zorgvuldig te testen alvorens tot aankoop over te gaan.
U kunt het programma over de vorige versie installeren. De upgrade is betaald.
Als u het programma na
Hoe koop ik een upgrade naar een nieuwe versie?
Als u een eerdere versie van ProfiCAD hebt gekocht, kunt u deze upgraden met 50% korting.
Installeer de nieuwe versie en voer uw licentiesleutel in. Het programma toont u de kortingscode die u kunt gebruiken op de bestelpagina.
Als u de upgrade liever koopt voordat u deze nieuwe versie installeert, neem dan contact met ons op via het contactformulier. Wij sturen u dan graag de kortingscode toe.