Hoe grafische vormen tekenen
Individuele grafische vormen die getekend moeten worden kunnen gekozen worden uit het menu Teken of door op de bijhorende knop in de toolbar te klikken.
Selectiemodus
Voer een van de volgende handelingen uit om over te schakelen naar de selectiemodus:
- druk op de
Esc-toets op het toetsenbord - klik op dit icoon:

- verplaats de muisaanwijzer naar het werkbalkgebied in het bovenste deel van het hoofdvenster
 Lijn
Lijn
Selecteer eerst Lijn in het menu Teken. Doe dan een linker muisklik waar je het begin van je lijn wilt hebben. Sleep de muis naar het eindpunt van de gewenste lijn en doe weer een linker muisklik. Je kan eventueel starten met een nieuwe lijn of en ander grafisch object kiezen in het menu.
 Polylijn
Polylijn
Selecteer eerst polylijn in het menu Teken. Doe dan een linker muisklik waar je het begin van je lijn wilt hebben. Sleep de muis naar het volgende punt van lijn, druk op de linker muisknop. Versleep de muis naar het volgende punt, enzoverder. Als de Polylijn getekend is kan je dit stoppen met de Esc toets.
 Curve
Curve
Gebruik deze functie om 1 of meerdere gelinkte Béziercurves te tekenen. De curves worden automatisch gelinkt zodat ze glad in elkaar overgaan.
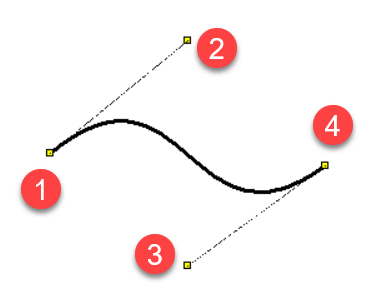
De Béziercurve is gedefinieerd door 4 punten: 2 eindpunten
 Vierkant
Vierkant
Klik met de linkermuisknop op de linkerbovenhoek en rechteronderhoek van de rechthoek. Je kunt nu een andere rechthoek gaan tekenen of een nieuw grafisch object selecteren in het menu.
 Afgerond vierkant
Afgerond vierkant
De werkwijze is dezelfde als die van het vierkant. Alleen is er nu een derde punt bij: dit punt bepaalt de afronding van de hoeken.
 Boog gedefinieerd door drie punten
Boog gedefinieerd door drie punten
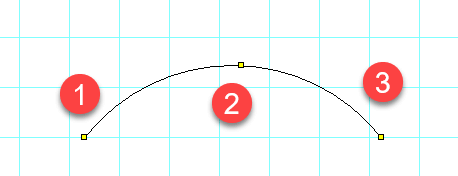
De eerste muisklik definieert het beginpunt
Druk op de Esc-toets om het tekenen van de bogen te voltooien.


 Boog, kromming en spie
Boog, kromming en spie
De werkwijze is dezelfde als die van het vierkant maar je dient ook begin - en eindhoeken van de boog in te stellen. Voeg deze waarden in het paneel Eigenschappen en dit in tienden van graden.
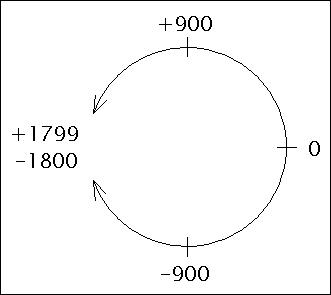
 Ellips
Ellips
De werkwijze is dezelfde als die van het vierkant maar er zal in plaats van een vierkant een ellips getekend worden.
 Veelhoek
Veelhoek
Selecteer eerst Veelhoek in het menu Teken. Doe dan een linker muisklik aan het beginpunt van uw veelhoek. Versleep vervolgens de wijzer naar het volgende punt van uw veelhoek. Druk op de linker muisklik. Versleep de wijzer naar het volgende punt enzoverder. Als uw tekening getekend is druk dan op de Esc toets.
 Verbindingspunt (Stopcontact)
Verbindingspunt (Stopcontact)
Een stopcontact kan alleen in de symbolen editor (documenten met de extensie ". PPD") worden geplaatst. Het wordt gedefinieerd door een punt. Het wordt weergegeven in het rood om goed zichtbaar te zijn en het wordt groter als het geselecteerd is.
Hoe pijlen tekenen
Teken een lijn, een Béziercurve of een boog en selecteer het type van pijl in het vak Eigenschappen.
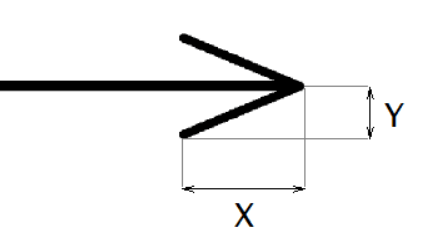
De vorm van de pijlen kan worden aangepast door de waarden Schaal X en Schaal Y in te voeren in Eigenschappen paneel. De lengte en breedte van de pijl worden vermenigvuldigd met deze waarden. De waarde 1,23 vergroot de pijl bijvoorbeeld met 23%.
De richting van de pijl kan worden gewijzigd door op de link pijl omdraaien te klikken in het onderste gedeelte van het paneel Eigenschappen.
Orthogonale tekenmodus
Orthogonale tekenmodus wordt geactiveerd door op de Ctrl toets te drukken tijdens het tekenen van de objecten. Lijnen zijn vertikaal, horizontaal of met een hoek van 45° getekend. Rechthoeken en ellipsen worden in deze modus getekend als vierkanten en cirkels.
Mogelijkheid om punten toe te voegen of te verwijderen in een lijn of veelhoek
Deze functie laat u toe om punten toe te voegen of te verwijderen uit een lijn of een veelhoek.
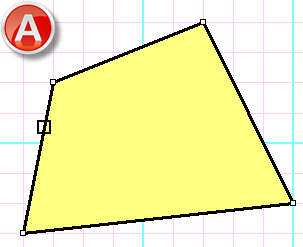
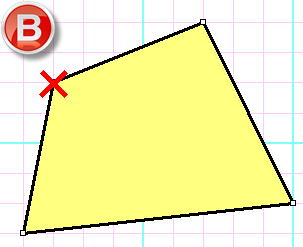
Werkwijze:
- Selecteer de lijn of de veelhoek.
- Kies de opdracht
Bewerken – Verwijder of voeg punten toe. - Door op de lijn te klikken wordt punt (A) toegevoegd.
- Door op het knooppunt te klikken verdwijnt punt (B).
- Druk op
Escom weer te keren naar de selectie modus.
Gladde aanpassing van de controlepunten in een curve van Bezier
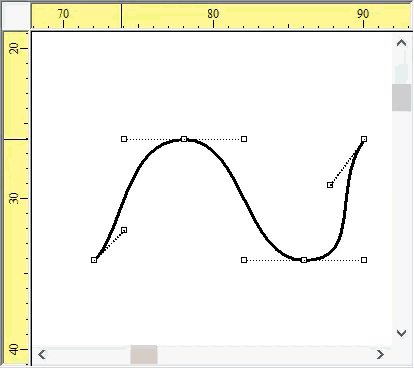
Als de Ctrl toets is ingedrukt wanneer een Bezier controlepunt is verplaatst dan zal het programma het tegenliggende controlepunt verplaatsen zodat de curve glad blijft.
Stippellijn
Selecteer de lijn en stel het lijntype in het venster Eigenschappen in. Gebruik
de eigenschap Lijntype Schaal om de grootte van de lijnsegmenten te wijzigen. Een waarde van 1,3 vergroot bijvoorbeeld de lengte van de lijnsegmenten tot 130%.
Uitkomen
Selecteer een gesloten grafisch object en kies een type arcering in het venster Eigenschappen.